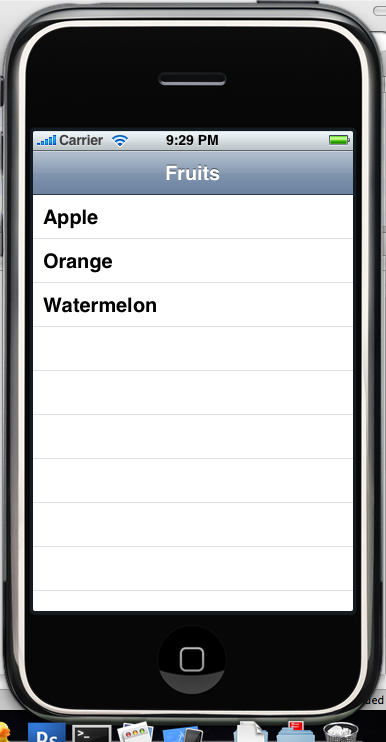
The goal of this tutorial is to show you how to populate a UITableView with data from an array of objects. This will be the building block to display XML data as well as SQL data.
The theme of this application will be fruit. We will create an array of “fruit” objects that have some additional information besides the name. We will populate a UITableView with the names of the fruits. When the user selects a fruit from the list, the view will transition to another one and display specific details about that fruit.
I will try to be as detailed as possible however it would be useful if you have completed the following tutorials as I will use concepts from each of them:
Open up X-Code and Select File->New Project… Select Navigation-Based Application and click Choose…

Name your project Fruit.
We are going to create our “fruit” objects that will be used in the application. If you are not too familiar with object oriented programming…Google it. That tutorial would be a little too huge for me to write.
Click on File -> New File… The object we are creating will inherit from NSObject, so select NSObject Subclass and click Next.

The next screen will ask you to name it. Go ahead and name it “Fruit” and make sure that “Also create Fruit.h” is checked. It should look like the screen below. Then, click Finish.

Now, we are going to define the properties of a “Fruit” object. For this application a fruit will have a name and a description. Open Fruit.h and add the following code:

We have created the properties needed to represent our fruit. There is one line that you may be unfamiliar with. The line -(id)initWithName:(NSString*)n description:(NSString *)desc; is a definition for a function. This function will be called to initialize a Fruit object. All NSObjects have an init method, but we want to create our own so that we can pass in a name and description when the object is created.
Open up Fruit.m and add the following code:

Here we implement the initWithName method. The code here seems pretty straight forward. We are basically setting our local copies of name and description to the arguments passed to this method. The important thing to notice here is the return self line. This is crucial for using this method as a constructor. It allows this function to return the newly created instance of a fruit object.
Next, we are going to set the title of our main view. This is necessary to create a back button when transitioning between views. Open up RootViewController.m…In the viewDidLoad method, add the following code:

We are setting the title property of the RootViewController object to the string “Fruits”. Also, be sure to add the #import “Fruit.h” line at the top to include the fruit object in our project as well as @synthesize fruitView to add the “getter” and “setter” methods.
Next, we are going to create an array of fruit objects. Open up FruitAppDelegate.h and add the following code:

All we are really adding here is an NSMutableArray property. I used NSMutableArray instead of NSArray because it has a few more methods making it more flexible.
Now, open up FruitAppDelegate.m and add @synthesize fruits to the top. This is so other objects will have access to the fruits array. Also, be sure to include the import statement for Fruit.h.
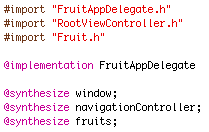
Now add the following code to the applicationDidFinishLaunching method.

What we are doing here in the 1st three lines is creating new instances of a fruit object. Notice that instead of calling init, we are calling the initWithName method that we created. This is allowing us to pass in a name and a description to each of the fruits.
The next line [self.fruits = [[NSMutableArray alloc] initWithObjects:apple,orange,watermelon,nil]; builds a new array from the objects we just created. It is important to pass in nil as the last argument in an NSMutableArray. It will not work unless you remember this.
Now we are going to create the view that will be displayed when the user selects a fruit. Double click on any one of your .xib files to open up Interface Builder.

Click File -> New and select view and click choose
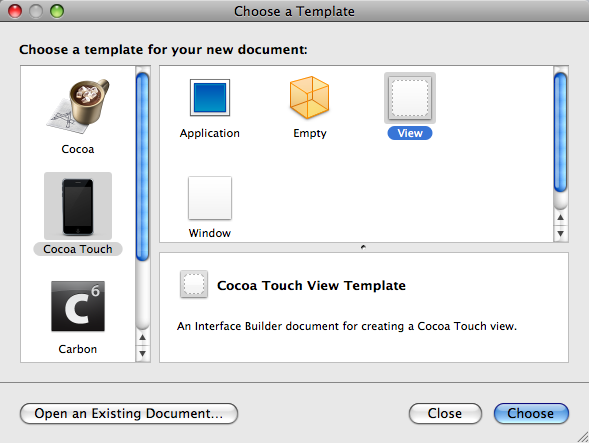
You should now see the new view (it will be blank) and the objects associated with it. We need some sort of text field to display the description of the fruit. For this tutorial I have chosen a UITextView as opposed to a UITextField. This is because a UITextView is multi-line and is great for displaying more than one line of text. So, go ahead and drag it on to your view. Your view window should now look like this:

Now click File -> Save. One important thing to keep in mind is to make sure you are saving it in the current project’s directory. It seems that every time I add a view to a project, the default directory is not my project’s directory. Name this file FruitViewController and click Save.
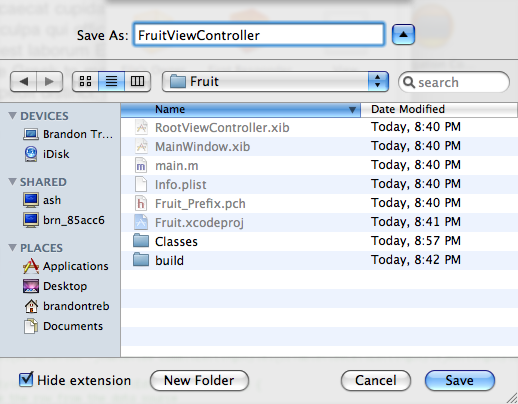
Another window should show up after you click save. It is asking you if you want to add this view to your project. Just check the box net to Fruit ,click Add, and close Interface Builder.

Close Interface Builder and go back to X-Code.
We need to create a ViewController to handle our View. Click File -> New File… Select UIViewController subclass and click Next.

Name this file FruitViewController.m and check the box that says “Also create “FruitViewController.h” . Click Finish.

Now we will declare an Interface Builder Outlet for the UITextView that we added to the view. Open up FruitViewController.h and add the following code.

This line allows us to associate the fruitDescription property with the UITextView we created. Open up FruitViewController.m and add this code underneath @implementation keyword. This creates default “getter” and “setter” methods for the fruitDescription property.
Double click on FruitViewController.xib to open it in interface builder. We need to connect the view to the FruitViewController class we just created. Click on the File’s Owner object.

Click Tools -> Identity Inspector. Select FruitViewController from the dropdown next to class. Notice that under the Class Outlets section you will see the UITextView property we created.

The last step in interface builder is to connect the UITextView. Click Tools -> Connection Inspector. You should see an Outlet that says fruitDescription. Click in the corresponding circle and drag it over the UITextView on your view and release it.
Now, click the circle next the word View under outlets and drag it to the View object inside of the window that says FruitViewController in the title. When you are done the screen should look like this:

Now close Interface Builder.
The first thing we are going to do here is create a property for our new view so that it can be transitioned to when a fruit gets clicked on. Open RootViewController.h and add the following code:

We are just creating a property for the fruitViewController that we added to the project. Also note that I added the #import “FruitViewController.h” line. this will allow us to create new instances of the FruitViewController object.
Now open the RootViewController.m and find the numberOfRowsInSection method. This method tells the UITableView how many rows it will be displaying. In our case it will be the size of the array of fruits. Add the following code (click the image to enlarge):

The first line allows us to gain access to the appDelegate of our application. This is where we defined the fruit array. Once we have access to the delegate the count property of the fruit gets returned.
Now find the cellForRowAtIndexPath method and add the following code:

So the first line we added is the “FruitAppDelegate *appDelegate…” line. Again, this is giving us access to the appDelegate object where we declared the fruit array. The next line calls the objectAtIndex method on the Array of fruits. The index we will be using can be accessed via indexPath.row. This is an integer value representing each row of the UITableView. Finally, we call the setText method of the cell, to display the name of the fruit in each cell at the given index.
This is the last step. We are going to detect which row in the UITableView the user selected. Find the method called didSelectRow and add the following code(click image to enlarge).
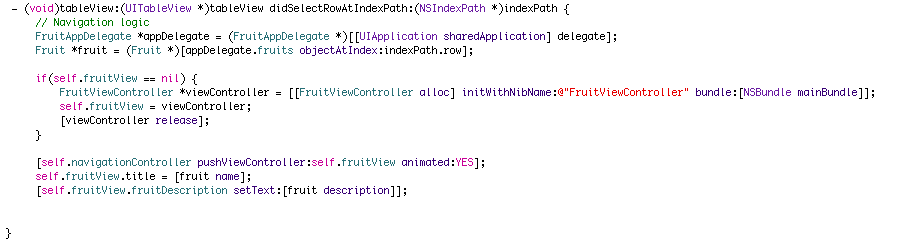
This method gets called every time a user taps on a cell in the UITableView. The parameter indexPath has a property called row that is the integer value of the cell the user clicked on. To access this, we call indexPath.row.
The first line again gives us access to the appDelegate. The next line indexes into the fruits array and makes a copy of the selected fruit object.
The next section starting with “if(self.fruitView == nil)”, initializes the viewController if it hasn’t already been initialized (see my previous tutorial if you need more of an explanation on this). One thing to take note of: Make sure that the parameter you pass to initWithNibName matches the name of the .xib file you used for your view. So in our case, its FruitViewController.
Following this line is the line that pushes the viewController on to the navigationController stack. This causes the view to transition to the new view.
The last 2 lines pass the fruit information to the new view. They are fairly self explanitory. We first set the title of the view to the name of the fruit and then set the description text to the description of the fruit.
Now click Build and Go and your app should launch. Here are some screenshots of how it should look.
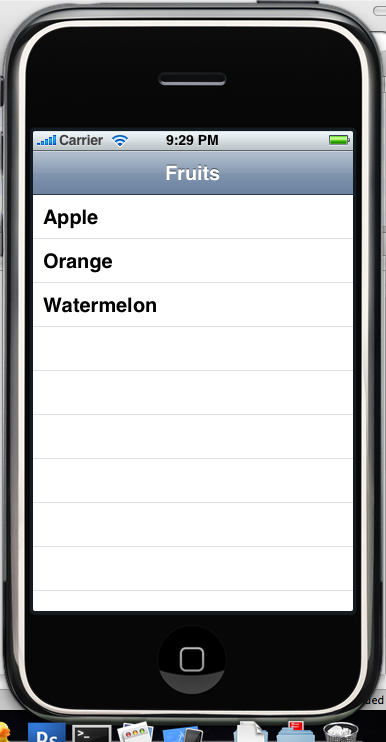
And after clicking on a fruit…

Well, I hope that you got a lot out of this tutorial. As always, if you have any questions or comments, feel free to leave them in the comments section of this post. We also have a forum to help you will all of you iphone related questions. If you get lost, you can download the sample code here
Happy iCoding!
No comments:
Post a Comment